How to Change PLDT Home DSL WiFi SSID and Password : A Step by Step Guide
Loading...
I stayed in my friend's house last week and when I tried connecting to his condo's PLDT Home DSL WiFi network, I saw that he hasn't changed its name or Service Set Identifier (SSID). In fact, I noticed that many residents in that building are actually still using the default PLDTHOMEDSL WiFi name!
This new TechPinas Tech Basics Post was inspired by that experience.
If - like my friend - you haven't customized your PLDT Home DSL WiFi network name, here's how you do it. You'd be surprised at how easy the process is.
1. Connect to your current PLDTHOMEDSL WiFi network using your password.
2. Open your web browser and go to 192.168.1.1. This link will bring you to the Router Control Panel where you can tweak its settings.
3. If you're logging in for the first time, try using "admin" as your User Name and "1234" as your password. You can change these eventually. If those don't work try "pldtadmin" as User Name and "1234567890" as your password.
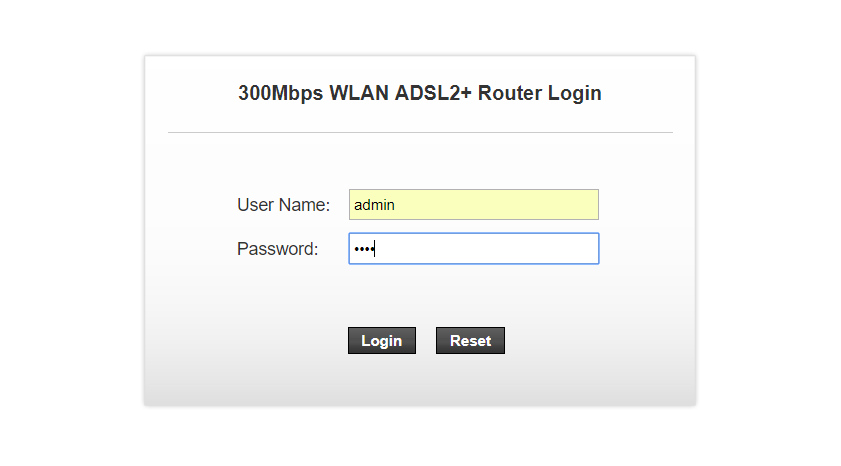 4. Once you're inside the Contral Panel or Hub, click on Setup -- as shown in the image below.
4. Once you're inside the Contral Panel or Hub, click on Setup -- as shown in the image below.
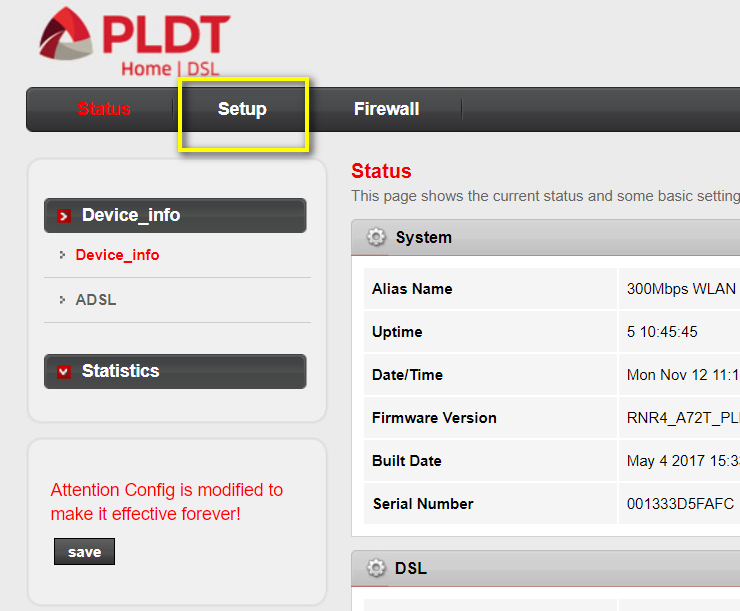
5. Under WLAN Setup, go to Basics. There you will see a box for customizing your SSID. Simply fill it up with the name extension you want.
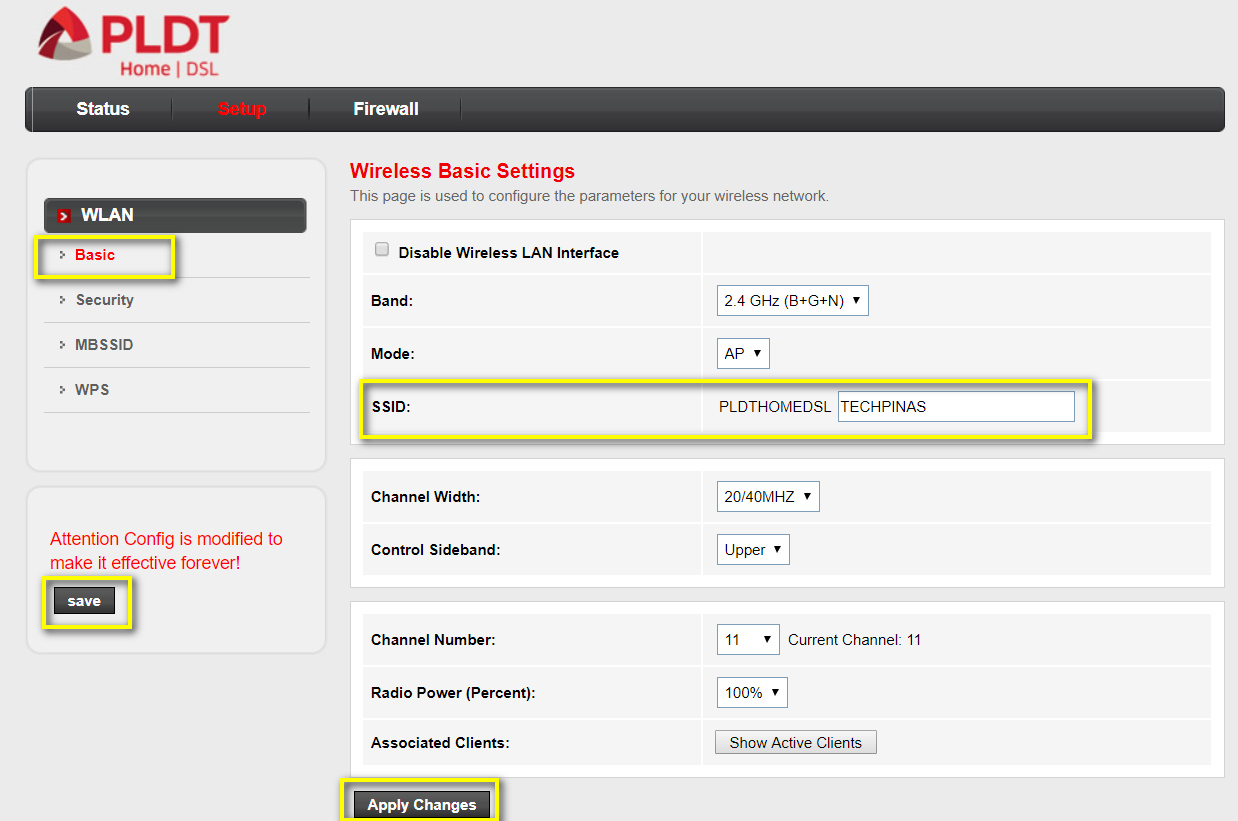
6. After which, click on "Apply Changes" button located at the bottom of the screen.
7. On the left panel, you will see a "Save" button for making the new SSID permanent. Don't forget to click on this. Otherwise, the SSID will revert back to PLDTHOMEDSL whenever your router gets restarted.
If you wish so, you may also change your default PLDT Home DSL WiFi Password. Here's the step by step guide in doing it.
1. Log-in again to your Router Control Panel.
2. Click on Setup
3. Under Setup, go to Security.
4. Choose WPA2 Mixed as your Encryption
5. In the box for the Pre-Shared Key, type in the new password that you want to use for your WiFi network.
6. Click "Apply Changes" and quickly do the same to the "Save" permanently button.

7. Once the system implements the new password, you will be disconnected to the network.
8. In your Mac or Windows' Internet Connectivity Hub, "forget" your current WiFi network and try reconnecting to it again using your new password.
So there you have it! So easy, right? Now, you can finally customize the name of your PLDT WiFi network. If you have friends who can also benefit from the information presented in this TechPinas Post, kindly share this entry on your social media pages. Thanks!
This new TechPinas Tech Basics Post was inspired by that experience.
If - like my friend - you haven't customized your PLDT Home DSL WiFi network name, here's how you do it. You'd be surprised at how easy the process is.
1. Connect to your current PLDTHOMEDSL WiFi network using your password.
2. Open your web browser and go to 192.168.1.1. This link will bring you to the Router Control Panel where you can tweak its settings.
3. If you're logging in for the first time, try using "admin" as your User Name and "1234" as your password. You can change these eventually. If those don't work try "pldtadmin" as User Name and "1234567890" as your password.
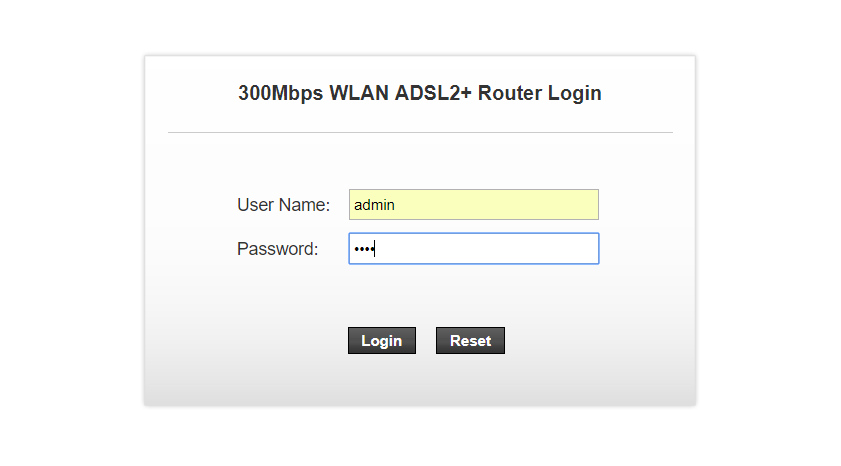
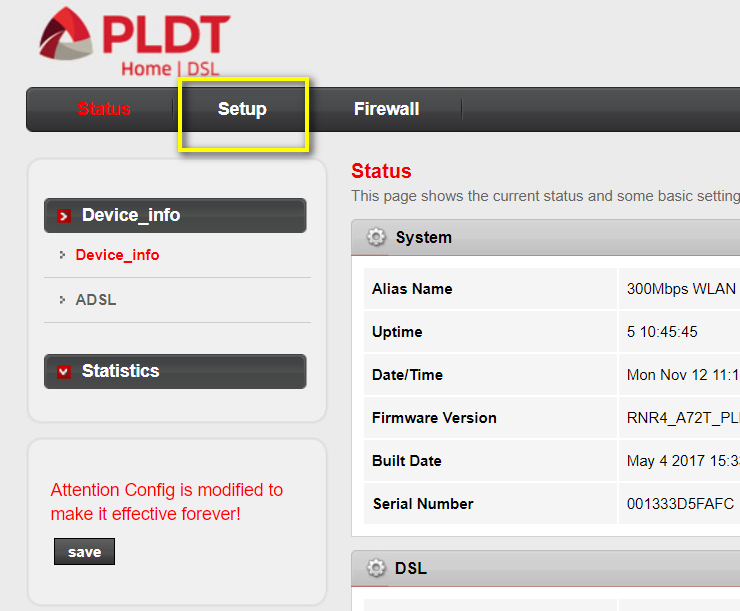
5. Under WLAN Setup, go to Basics. There you will see a box for customizing your SSID. Simply fill it up with the name extension you want.
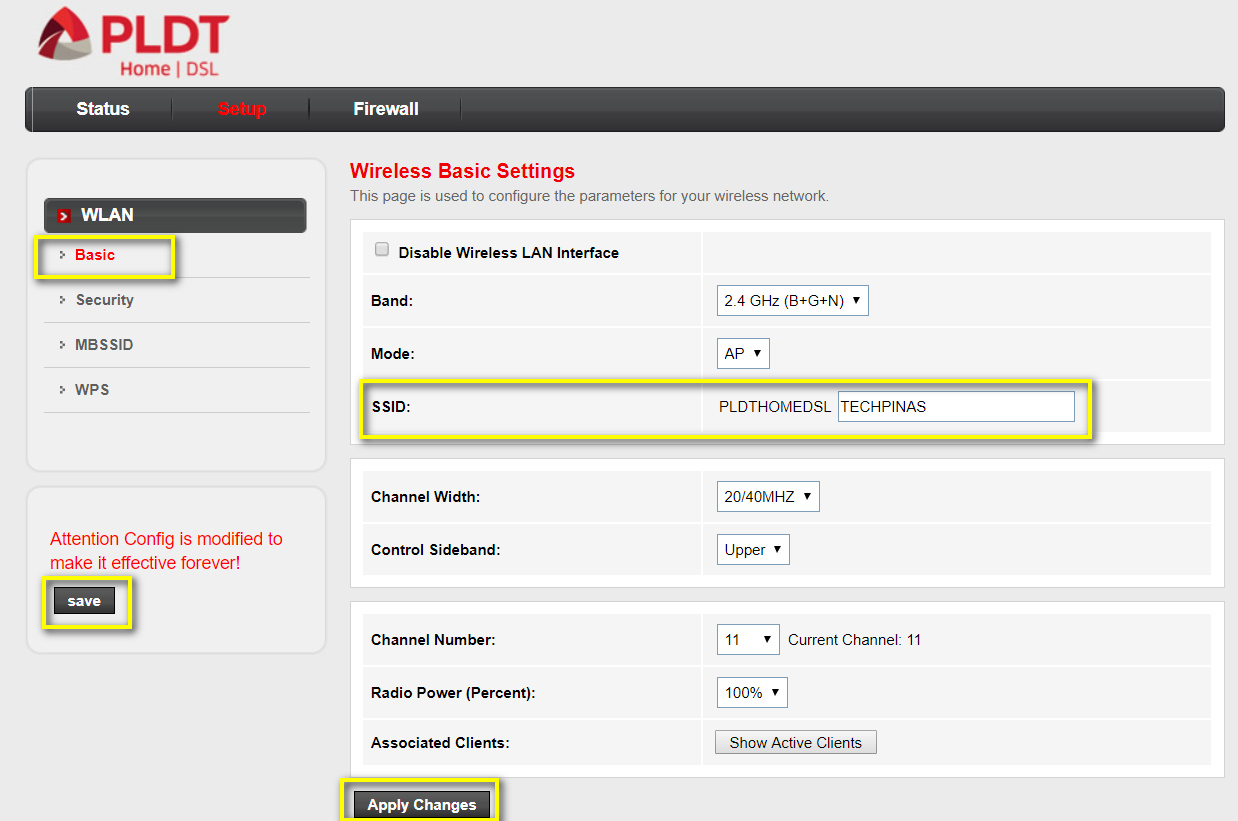
6. After which, click on "Apply Changes" button located at the bottom of the screen.
7. On the left panel, you will see a "Save" button for making the new SSID permanent. Don't forget to click on this. Otherwise, the SSID will revert back to PLDTHOMEDSL whenever your router gets restarted.
If you wish so, you may also change your default PLDT Home DSL WiFi Password. Here's the step by step guide in doing it.
1. Log-in again to your Router Control Panel.
2. Click on Setup
3. Under Setup, go to Security.
4. Choose WPA2 Mixed as your Encryption
5. In the box for the Pre-Shared Key, type in the new password that you want to use for your WiFi network.
6. Click "Apply Changes" and quickly do the same to the "Save" permanently button.

7. Once the system implements the new password, you will be disconnected to the network.
8. In your Mac or Windows' Internet Connectivity Hub, "forget" your current WiFi network and try reconnecting to it again using your new password.
So there you have it! So easy, right? Now, you can finally customize the name of your PLDT WiFi network. If you have friends who can also benefit from the information presented in this TechPinas Post, kindly share this entry on your social media pages. Thanks!
Loading...
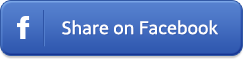
Loading...









*